Summary : Let's figure out how to format your WD Passport on macOS & Windows. In this blog post, we will walk you through the formatting process and share instructions to format an external drive on macOS & Windows.
But before you proceed, understand that formatting carries a risk of hard drive corruption and data loss. So, in case, if you had accidentally lost your data due to drive formatting or corruption, we also recommend a data recovery software that can rescue data from your HDD. Take a free trial to evaluate the software now.
Step 1: Download and install external hard drive formatting software for Mac. AweEraser for Mac, the most powerful Mac data erasure software, can help you securely and easily reformat external hard drive on Mac. It offers the easist solution which allows you to reformat external hard drive on Mac by only 1 click. A drive can be used on any type of computer - PC or Mac. But in order for the computer and drive to communicate with one another, the drive has to be formatted with the correct file system. This article explains about file systems and provides instruction to format a drive on Windows and Mac. However, if your hard drive needs a stronger power output, it may work slower than expected or not connect at all. Check that your USB cable is delivering enough power to the hard drive and, if need be, swap to a more powerful connector or to a different USB port on your Mac. You could also use an external power source or even a self-powered. There are: Erase Files, Erase Hard Drive, and Erase Free Space. Choose Erase Hard Drive option, and you should see a list of the drives connected to your PC/Mac including the external hard drive you want to reformat. Choose the external hard drive and click 'Erase' button at the bottom of the screen. Step 1: Highlight your drive and click 'Partition' in Disk Utility. Open the Disk Utility app and highlight your external hard drive. Make sure you select the disk icon right under 'External'. If you select the one below it, the Partition option will be greyed out and become unclickable.
Professional photographers and videographers have their hands laid upon various digital devices. Usually, their arsenal includes a cutting-edge Windows 10 desktop, the latest and the magnificent MacBook Pro, DSLR & SD-Cards, of course, and the trusted & loved external drives, such as the WD My Passport. The WD My Passport drive's role is crucial since the individual will leverage the portable media to safely store their collection of pictures, videos, audio, and docs. But despite the best of the best device specifications, there remains one small glitch to rectify.
We know, Mac and Windows have their native file systems, such as the new APFS or HFS and the NTFS. A WD My Passport formatted with a Mac file system will be a dud on Windows and vice-versa. Thankfully, FAT32 and ex-FAT formats have survived to date, and these are the file systems to make your WD My Passport work with a Mac and a Windows PC simultaneously. In the next 5 minutes read, you will master yourself in formatting a WD My Passport safely and in a manner best suited for sharing your digital files between a macOS and Windows OS.
To format a Western Digital My Passport external hard drive in ex-FAT or FAT32 format, you can bank on built-in applications of Mac & PC. However, while doing this, you have to keep in mind and follow the correct steps. Here you will get to know about the process to format your 'My passport' portable drive in FAT32 and ex-FAT file system in both Windows and Mac platforms.
Warning: Erasing WD My Passport empties the drive. So, back up the storage medium before performing the erase operation either in Windows or macOS Platform.
In Windows Platform
1. Connect your WD My Passport hard drive to your Windows PC through the USB cable. Wait till Windows detects the external hard drive and configure it as an expansion drive automatically.
2. Click the Start button and type this pc, then select This PC app. A new Windows Explorer window opens. See a list of installed drives and their drive letters on the left side of the screen.
3. Locate the icon assigned to Western Digital My Passport drive and right-click the connected drive icon, and click Format in the pop-up menu.
4. Select the File System from the drop-down list and choose either exFAT or FAT32. Enter a relevant name in the Volume label field. Go with ‘Quick Format,' then click Start.
In macOS Platform
1. Connect your Western Digital My Passport drive to a Mac computer, and let macOS detect and mount the drive for use. Now, a new hard drive icon will appear on the Desktop.
2. On macOS Dock, select Finder. Navigate to Applications > Utilities and select the Disk Utility application.
3. When the Disk Utility opens, choose the Western Digital hard drive icon from the sidebar. Next, click the Erase tab.
4. In the Erase dialog window, select the Volume Format drop-down list and choose APFS (native filesystem), or ‘MS-DOS (FAT)' or ex-FAT. The ex-FAT file system is best for formatting WD My Passport on Mac.
5. Click the Erase button. Let macOS erase data on the drive and reformat it to APFS, FAT32 or ex-FAT format. Once formatting is done, you can use the drive in macOS or OS X as a regular hard drive.
Format External Disk Mac
Data Loss due to Accidental Formatting of WD My Passport
We can't rule out the possibilities of human errors resulting in the WD My Passport external drive's accidental formatting. A slight mistake permanently removes all of the contained pictures, videos, audio files, and docs instantly from the WD My Passport. If you have accidentally erased your WD My Passport hard drive, use the free data recovery software for Mac or Windows as per need. The next sections share the data recovery steps in Windows and macOS platform.
Steps to Recover Data from WD My Passport on Windows
a. Select: Run Stellar Data Recovery Free Edition for Windows on your PC and select file type, then click Next. Select WD My Passport from the Recover From screen. Backup devices for mac.
b. Scan: Turn on Deep Scan and click Scan. Wait till the scan completes.
c. Recover: Preview your recoverable files and select all the required files. Click Recover. Specify the drive location to save files, then click Save. Wait till the recovery is over.
Steps to Recover Data from WD My Passport on Mac
a. Select: Launch Stellar Data Recovery Free Edition for Mac on your MacBook, Mac mini, or iMac. Select file type, then click Next. Select WD My Passport.
Macbook Pro External Hard Drive
b. Scan: Toggle on Deep Scan and click Scan. Wait till the scan is over.
c. Recover: Preview your scanned files and select all the necessary ones. Click Recover. Click Browser to specify the save location, then click Save. Wait till the recovery is complete.
Usability of the Free Data Recovery Software
How To Reformat External Hard Drive For Mac
Stellar Data Recovery Free Edition (Windows or Mac) can help you free scan your WD My Passport storage drive, free preview recoverable files, and free recover up to 1 Gigabyte of data. Is adobe premiere compatible with mac. If you need unlimited data recovery capability, you need to upgrade the software from Free Edition to Professional or Premium Edition. All the editions of Stellar Data Recovery have a 30-day money-back guarantee; so, upgrade with confidence.
Tips for Effective Formatting
1. Format your Western Digital My Passport external hard drive to FAT32 or ex-FAT format to conveniently transfer the data between a Mac and Windows system.
2. There are specific third-party systems, like Digital Camcorders and Sony PlayStation, which need the drives to be formatted in either FAT32 or ex-FAT format to perform read and write operation. Check it before selecting a file format.
3. FAT32 supports a maximum volume of up to 8 Terabytes and maximum file size up to 4 Gigabytes. Ex-FAT supports a maximum volume size up to 128 Petabyte and maximum file size up to 16 Exabyte.
4. Due to the limitation of FAT32, it is not useful for every user and affects Mac's and PC's performances. Therefore, it is better to choose ex-FAT instead.
5. Like FAT32, ex-FAT is not a commonly used file system, due to which its support may vary among third-party devices.
6. The corruption chances of the external drive increase if used on both Mac and PC systems regularly. So, please back up the data before sharing them between the two computers.
Readers also find the below topics helpful:
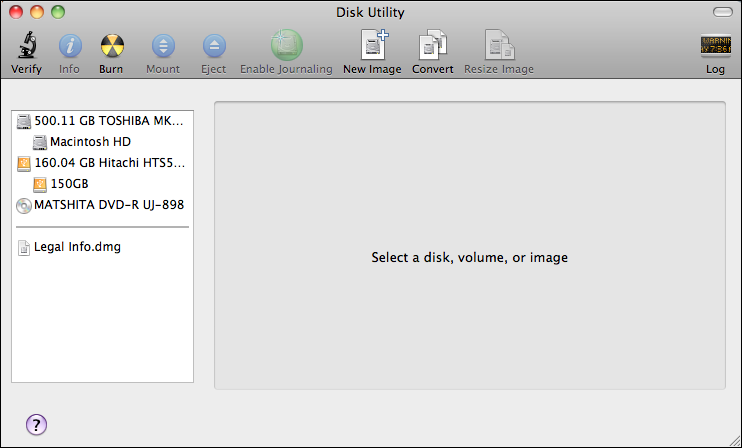
How To Reformat External Hard Drive Mac Os
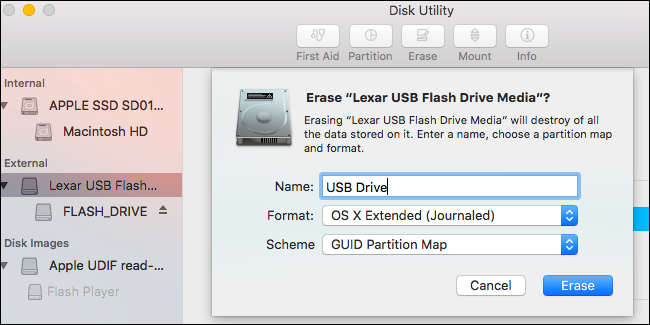
How To Reformat External Hard Drive Mac Os
Conclusion
We hope the blog helped you format your WD My Passport storage drive for Mac and PC. You can format the drive in either FAT32 or exFAT that are compatible with both macOS and Windows. It is advisable to select the exFAT file system to format the drive due to its large file size storage capacity. But before you format/erase the drive in Windows or macOS, you must back up any important files stored on the drive to preempt data loss. In case you didn't back up before formatting and lost your data stored on the drive, use the recommended free data recovery software available for Windows and Mac to retrieve your lost data.

